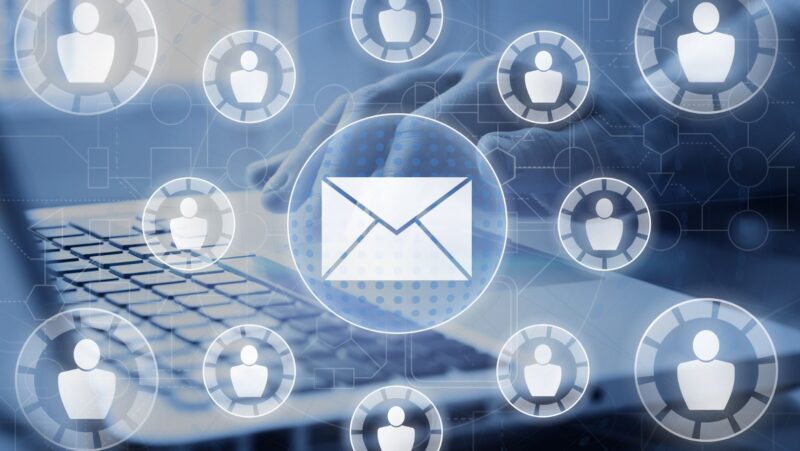Advertising plays a significant role in the digital landscape, yet it has the potential to be intrusive, distracting, and occasionally harmful. This is where ad blockers come in. They are effective tools that help you control your online experience. They allow you to eliminate annoying advertisements. So continue reading to learn how to block ads on your computer!
Image Credit: Pexels
What is an Ad Blocker?
Ad blocker software or browser extensions are designed to inhibit the display of ads on websites. They function by blocking the scripts and codes that launch advertisements. Thus enabling a browsing experience free from pop-up banners and other forms of online advertising.
Notably, with the integration of adblock detection, an undetectable ad blocker stands out by its ability to bypass adblock detection mechanisms employed by some websites. This feature ensures users enjoy an ad-free browsing experience without triggering website alerts that often detect and counter standard ad-blocking tools. The bypassing of adblock detection marks a significant technological advancement, enhancing user convenience and internet navigation efficiency.
How Does an Ad Blocker Work?
An ad blocker examines a webpage’s scripts and codes to locate and turn off the areas that display advertisements. Upon loading, it examines the page’s code, eliminating elements corresponding to a list of scripts and URLs containing advertisements. This can involve pop-ups, banner ads, and video commercials, among other things.
Some tools employ a “whitelisting” strategy, permitting select non-disruptive ads that avoid tracking and pop-ups. Additionally, many tools can be customized to enable or selectively block specific ads or content.
Selecting the Right Ad Blocker for Your Needs
Choosing an appropriate tool is key for smooth browsing. Key considerations include its ad-blocking effectiveness, security aspects, and platform compatibility. Opt for software offering additional functionalities like tracking prevention beyond mere ad blocking.
Furthermore, some tools block specific ads, whereas others concentrate on eliminating tracking tactics or deleting annoying ads. It’s critical to find a tool that strikes the correct mix between ad-blocking capabilities and extra features like whitelisting and data breach monitoring.
Ad blocker with built-in VPNs
.A VPN and ad blocker bundle offers your devices strong privacy and security. These tools protect users from various security risks, giving them a complete online privacy and security solution. Among the top software with integrated VPNs are:
● Surfshark Cleanweb
● NordVPN Threat Protection
Using Built-In Browser Ad Blockers
Built-in browser ad blockers offer a seamless alternative for users hesitant to install additional software. These integrated tools block annoying ads, bolster privacy, and accelerate webpage loading times, ensuring a streamlined, advertisement-free browsing experience.
How to Install an Ad Block Using Chrome Extension
To hide digital ads on browsers, consider using ad-blocking extensions or software. Here is the step-by-step guide:
Step 1: Open Your Web Browser
First of all, open your web browser. Although we will use Google Chrome in this example, the procedure is the same for other browsers, such as Microsoft Edge or Firefox.
Step 2: Visit the Web Store
Ad blockers require access to the Chrome Web Store to be downloaded. You can accomplish this by going straight to “chrome.google.com” or typing “chrome web store” into the search bar. Click “Extensions” once you’re on the Chrome Web Store page.
Step 3: Look for an Extension to Block Ads
The most popular tool for Chrome is called uBlock Origin. Search for “uBlock” in the search field and choose “uBlock Origin” from the results list to find it. Millions of people use this extension, which is highly effective based on its rating.
Step 4: Install uBlock Origin.
To view the uBlock Origin page, click on the extension. A button labeled “Add to Chrome” will appear.
A confirmation window asking whether you wish to add the extension will show up when you click on it. Press “Add extension” to continue. Afterward, your browser’s upper right corner will display the uBlock Origin icon.
Step 5: Manage Your Ad Blocker
Click the uBlock Origin button to control your recently installed software. By selecting the puzzle icon, a list of available extensions will appear. This makes it simple for you to turn the ad blocker on or off based on the website you’re on.
Step 6: Whitelist websites
If you wish to support particular websites by allowing ads, you can include them in your whitelist. Follow these steps: Click the uBlock Origin icon, view the count of blocked ads on the site, and press the power button icon to refresh the page and display the ads. Easily switch it back on to eliminate ads when needed.
Installing an ad blocker is a quick and easy method to eliminate annoying website adverts when browsing. You may have a faster, more organized internet experience using this guide. So go ahead and install 5 best ad blockers and start browsing without ads!