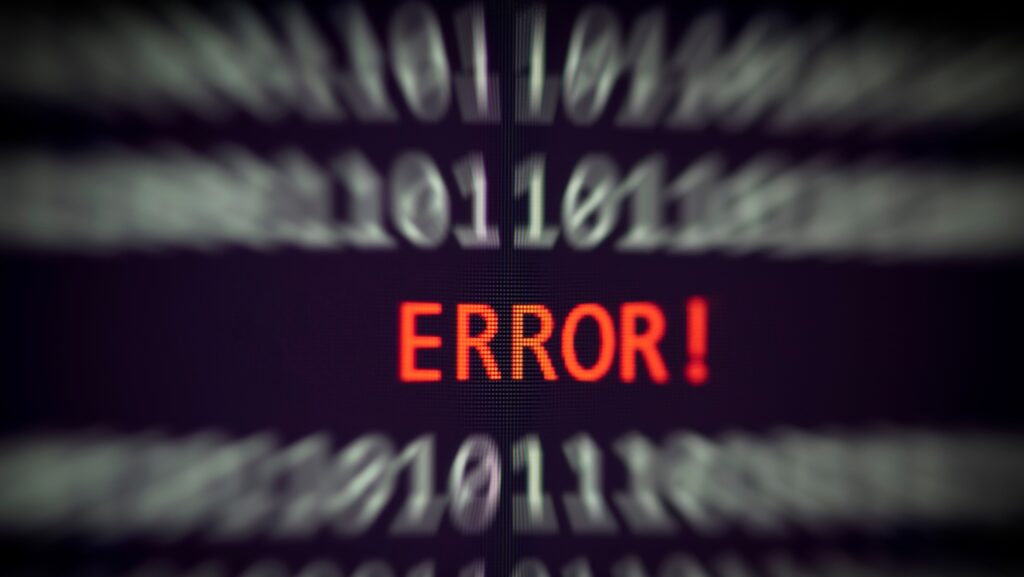
Upgrading VMware Tools is a common task for virtual machine administrators, but encountering errors during the process can be frustrating. One such error that you might come across is “vix error code = 21009”. This specific error code indicates a problem with the upgrade process of VMware Tools, leading to unsuccessful completion.
When faced with this error, it’s important to understand its implications and potential solutions. The vix error code = 21009 suggests that there was an issue during the upgrade process, which could be caused by various factors such as incompatible software versions or incorrect installation procedures.
To resolve this error, several troubleshooting steps can be taken. First, ensure that you are using the correct version of VMware Tools that is compatible with your virtual machine and host environment. It may also help to uninstall any existing VMware Tools before attempting a fresh installation.
Error Upgrading VMware Tools. VIX Error Code = 21009
When encountering the error “error upgrading vmware tools. vix error code = 21009,” it’s important to understand what this specific VIX error code signifies. This error typically occurs during the process of upgrading VMware Tools, which is a suite of utilities that enhances the performance and functionality of virtual machines in a VMware environment.
VIX Error Code = 21009 specifically points to an issue with communication between the host operating system and the virtual machine. It could indicate problems with network connectivity, firewall settings, or even misconfigured network adapters within the virtual machine itself.

Updating VMware Tools Manually
If you encounter an error while upgrading VMware Tools and receive the VIX Error Code = 21009, don’t worry! There’s a solution. In this section, I’ll guide you through the process of updating VMware Tools manually.
- Verify the Current Version: Before proceeding with the manual update, it’s essential to determine the current version of VMware Tools installed on your system. To do this, follow these steps:
- Open your virtual machine in the vSphere Client.
- Click on “VM” in the menu bar.
- Go to “Guest” and then select “Install/Upgrade VMware Tools.”
- A pop-up window will appear displaying the currently installed version.
- Downloading the Latest Version: To update VMware Tools manually, you’ll need to download the latest version from VMware’s official website. Here are the steps to follow:
- Visit VMware’s official website (www.vmware.com) and navigate to their Downloads page.
- Select “All Products” from the drop-down menu and search for “VMware Tools.”
- Choose the appropriate version that matches your virtual machine’s operating system and architecture.
- Download the installer package to your local machine.
- Mounting or Extracting Installer Package: Once you have downloaded the installer package, you need to mount or extract it within your virtual machine. The exact method may vary depending on your operating system.
Here are two common methods:
a) Mounting ISO Image:
- Right-click on your virtual machine in vSphere Client.
- Select “Edit Settings,” go to “CD/DVD Drive,” and choose “Datastore ISO File.”
- Browse and select the downloaded installer package (.iso file).
- Click OK.
b) Extracting ZIP Archive:
- Use a compression utility tool within your virtual machine (e.g., WinRAR or 7-Zip) to extract files from the downloaded zip archive.
- Extract the contents to a location on your virtual machine’s file system.
- Installing VMware Tools: Once you have mounted or extracted the installer package, you can proceed with installing VMware Tools. Follow these steps:
- Within your virtual machine, locate the mounted ISO image or extracted files.
- Run the setup executable file (typically named “setup.exe” or “vmware-tools-install”).
- The installation wizard will guide you through the process. Follow the prompts and accept the default settings unless you have specific requirements.
- Once the installation is complete, restart your virtual machine for changes to take effect.
By following these steps, you can manually update VMware Tools and resolve any issues encountered during the upgrade process. Remember to always verify compatibility between your operating system and version of VMware Tools to ensure smooth functionality.










